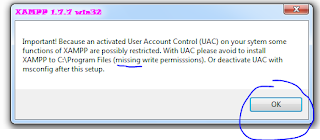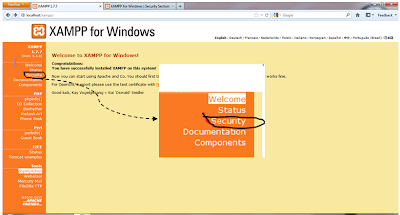Popular Posts
-
Ada dua tipe kembar, identik dan fraternal . Kembar identik, juga disebut kembar monozigot (satu zigot), disebabkan oleh satu sp...
-
Assalaamu'alaikum, kawan ku semua! ^__^ Kali ini, kami akan membahas tentang surat al-Furqan, ayat 45-53 tentang kekuasaan ALLAH. nyok...
-
A rti : Dan mereka mengikuti apa yang dibaca oleh setan2 pada masa Kerajaan Sulaiman. Sulaiman itu tidak kafir tetapi setan2 itulah yan...
-
Arti: Kebajikan itu bukanlah menghadapkan wajahmu ke arah timur dan ke arah barat, tetapi kebajikan ialah (kebajikan) orang yang beriman...
-
Suatu hari, rara membuka sms dari seorang sahabat. Inti isi sms itu, katanya nggak boleh minum air dingin apalagi es saat haid. Jika itu ...
-
Istilah medis untuk cegukan adalah singultus . Cegukan disebabkan oleh iritasi atau ganguan pada saraf phrenic . Ini adalah saraf yang...
-
Bagai gempa bumi yang menggegarkan Tentera bergajah Abrahah Ingin memusnahkan Kota Mekah Kerana dengki dan benci terhadap rumah Alla...
-
MAKALAH PENGENALAN CYBERLAW DAN RUANG LINGKUPNYA Oleh: Kelompok 9 1. Matius Nugroho A. (1110962023) 2. Dhan...
-
Namaku Rara. Tahun 2010 adalah tahun dimana aku memakai baju putih-abu-abu. Tahun ini adalah halaman baru untukku di masa SMA. Cerita t...
-
Assalaamu'alaikum, semua!!!!! kali ini Rara akan mem-posting pelajaran agama yang telah Rara pelajari. Cekidot langsung aja ya! Fakt...
Diberdayakan oleh Blogger.
About Me
Labels
- aplikasi (1)
- Ayat al-Qur’an / hadist inspirator hidup (2)
- Ayat-ayat al-Qur’an dan Aplikasi di dalam kehidupan (3)
- Berita sekitar Indonesia (2)
- Berita seputar Galaksi (1)
- Cerpen by Rara (1)
- Fakta-fakta dalam al-Qur'an (3)
- Info SumBar (2)
- Kamu Perlu Tahu (10)
- Lirik Lagu Raihan (11)
- Pariaman info (1)
- Sastra (1)
- Sistem Informasi UNAND (1)
- Sistem Inormasi UNAND (1)
- Teknologi (3)
- ZURMO (1)
- Home »
- Kamu Perlu Tahu , Teknologi »
- Tutorial Penginstalan XAMPP
Unknown
On Minggu, 05 Mei 2013
Assalaamu’alaikum,
semua!!! >o<,,
Ini bentuk
XAMPP kalian jika berhasil.
It’s me, Rara
Deye!
Ah, long time
not posting sesuatu, yah! :D
Oce, oce! Kali
ini Rara akan bagi-bagiin ilmu yang Rara dapet dari… hm, kasih tahu gak ya? XD
Baik, baik!
Langsung aja pada topic di atas! CARA MENGINSTAL XAMPP!
#plok-plok-plok
Yang pertama~ *nyanyi*
temen2 harus download
dahulu aplikasi xampp di http://xampp.org , saya jamin guaratizz!
:D Kebetulan, Rara pake xampp seperti
yang ada di gambar. Setelah di download, simpan yang baik, yaaaa!! ^__________^ oya, berat xampp kira-kira 80an MB.
Mau langsung praktek?
Oukeh! Double klik xampp
kalian! CEPAAATTTTT! #wah, maksa -,-
Lalu keluar kotak dialog user
account control, klik YES!
Note:
Jika temen2 pernah menginstal
xampp sebelumnya, akan ada peringatan seperti kotak dialog di bawah ini.
Kalau begitu, Rara saranin
untuk close –gak jadi install, lalu pergi ke C:\ hapus xampp kamu. Baru ulang lagi instalnya.
Ada kalanya kita udah hapus, tapi kotak dialog ini tetap keluar, ya biarin aja,
klik OK.
installer language akan muncul, Rara saranin
untuk ambil bahasa inggris, supaya….lebih gaul aja gitu! :D lebih meng-internasionalkan komputer kalian,
biar gak gagap English! :P
*Triiingg*
Layar kalian akan berubah
menjadi orange semua! Don’t worry, ini cuma tampilan installer aja. Itu ‘kan
keluar kotak dialog untuk nginstal, klik NEXT
Nah!
Ini kotak pengaturan,
dimana xampp kalian akan di letakkan. Biasanya semua aplikasi yang akan diinstal
akan langsung ke sistem C:\
Namun jika kalian tidak
ingin di C:\ bisa browse ke tempat yang
kamu inginkan, bisa di D:\ ataupun di E:\
Ini karena Rara dapet
tugas buat di D:\ tapi karena memori di
D:\ udah minim, jadinya ke E:\ ^o^,,
klik NEXT
Selanjutnya pada SERVICE SECTION, ceklis semua penginstalan, Apache, MySQL, dan Filezilla.
Lalu...
tunggu proses instalasi
selesai. Nanti aka nada kotak-kotak dialog, klik aja OK .
Jen-jeng!! Xampp kamu selesai di-instal!
\(^0^)/But, harus ada kotak
dialog seperti ini, menandakan xampp kamu 100% sukses!
berarti Apache kamu bisa
running nantinya. Jika kotak dialog ini tidak ada, tapi Apache kamu running,
syukurlah kalau begitu. Tapi kalau tidak, ikuti langkah ini:
biasanya,
jika tidak ada allow acces, Apache tidak running, *di gambarku ini
berhasil* maka ambil servis, lalu conteng di samping
tulisan: Run XAMPP Control Panel….
Conteng apache, mysql,
filezilla #tapi yang paling penting Apache. Klik OK
Lalu coba centang Apache,
klik start disampingnya. Jika masih error, ya… terpaksa install lagi.. -_-‘’
Pada Apache, MSql dan FileZilla-nya running.
Next step!
Buka Mozilla atau Google
Chrome atau seterah browser yang kalian punya. Ketik di addresnya: localhost
Nanti akan keluar laman
ini. Ambil bahasa English.
Lalu, laman ini akan
muncul. Pilih Security
Laman selanjutnya, di
bawah akan ada tulisan seperti yang dilingkari di bawa, klik.
Trus, isi kedua kotak yang
dilingkari dengan kata ‘root’ , sebagai pembelajaran dasar.
Boleh juga yang lain,
seterah kalian, tapi ingat! Kalian harus ingat apa password yang kalian
masukkan, kalau perlu catat di tempat yang aman.
Klik password
changing
Kembali ke laman pertama,
klik phpMyAdmin . akan keluar laman:
Nah kalo udah di sini kita
akan membuat website dengan drupal.
Next posting ya, di: CARA
MEMBUAT WEBSITE DENGAN DRUPAL